サイトを作成して「公開」としても、自分のサイトがGoogleなどの検索に表示されなくて困っている方はいないでしょうか。
私もサイトを公開した後、自分でどんなふうに検索結果が表示されるか確認したくてGoogle検索してみましたが、うんともすんとも表示されませんでした。

頑張って記事を書いているのに、なんで表示されないんだろう…
記事のタイトルとか、記事そのものが悪いのかなぁ
…と、嘆いていたところ、「Googoleに自分のサイトを教えてあげないと表示されない」ことがわかりましたので、その対処方法を紹介いたします。
この記事を読めば、自分のサイトが検索で表示されるようになります。
Google Search Consoleにサイトを登録する(簡単4STEP)
まず、検索エンジンはすべてのサイト情報を把握しているのではなく、Googleが把握・見つけることができたものの中から検索結果として表示されるようになっています。
つまり、「Googleに見つけられなければ、検索結果に表示されない」ということです。

そうなんだ
ネット上に情報を公開すれば、勝手に検索・表示がされると思ってた
Googleに見つけてもらう方法が「Google Search Consoleにサイトを登録する」です。
1~4のステップで登録方法について解説します。
STEP1.Google Search Consoleにアクセス、「今すぐ開始」
「今すぐ開始」をクリックすると、Googleログインが求められます。
Googleアカウントが必要になりますので、アカウントがない方は、アカウントを作成してください。
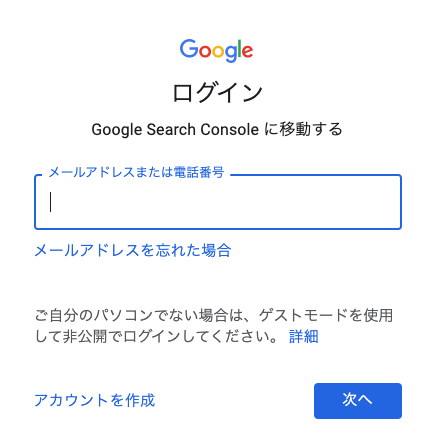
STEP2.プロパティを追加、「URLプレフィックス」でサイトを登録する
左上部「プロパティを検索」から「プロパティを追加」を選択
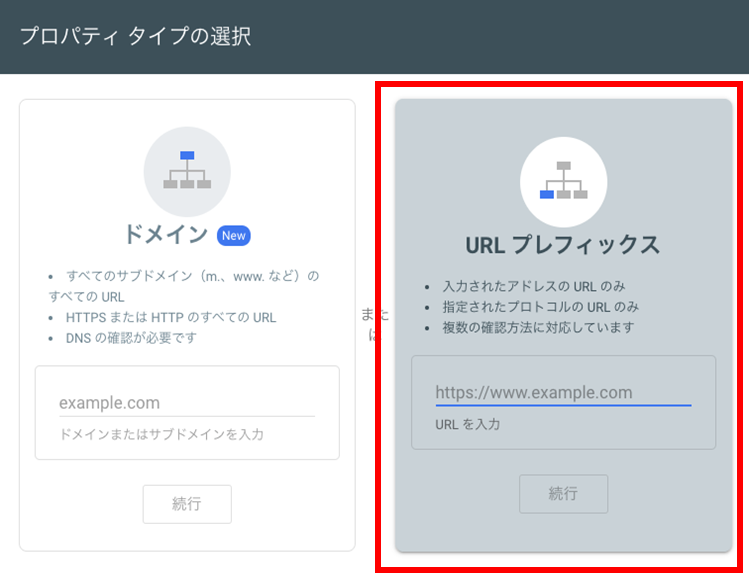
プロパティタイプは「URLプレフィックス」を選択します。
STEP3.「所有権の確認」でHTMLタグをコピーする
所有権の確認方法として、以下の4種類があります。
・HTMLファイル
・HTMLタグ
・Google Analytics
・Google タグマネージャー
この中で、設定が簡単な「HTMLタグ」での方法を紹介します。
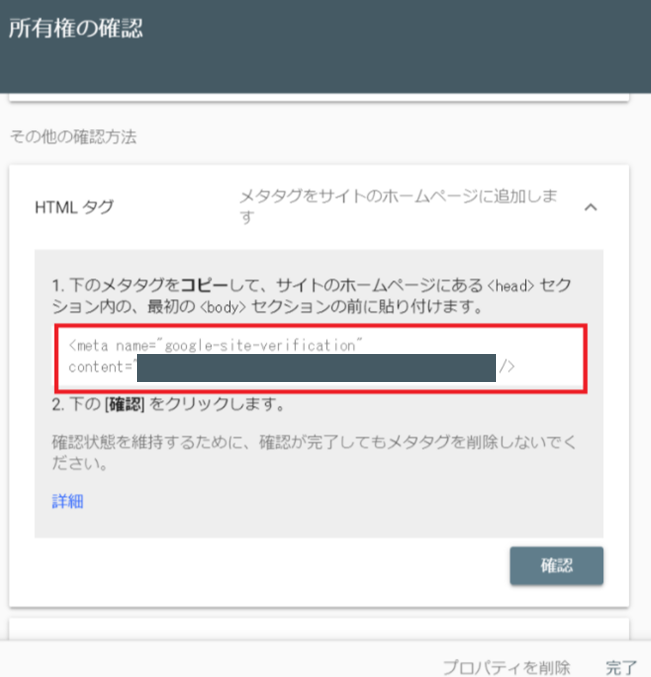
「HTMLタグ」を開き、赤枠で囲ったコードをコピーします。
STEP4.Word Pressの「header.php」にコードを追加する
表示させたい自分のサイトでWord Pressダッシュボードを開き、「外観」→「テーマエディター」を選択します。
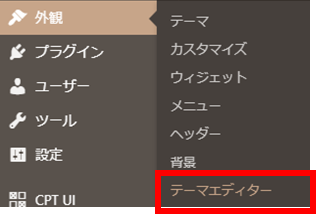
以下のように、「header.php」を選択して、</head>が書いてあるところの直前に、先ほどコピーしたコードを追加します。

その後、「ファイルを更新」して、テーマエディターを完了します。
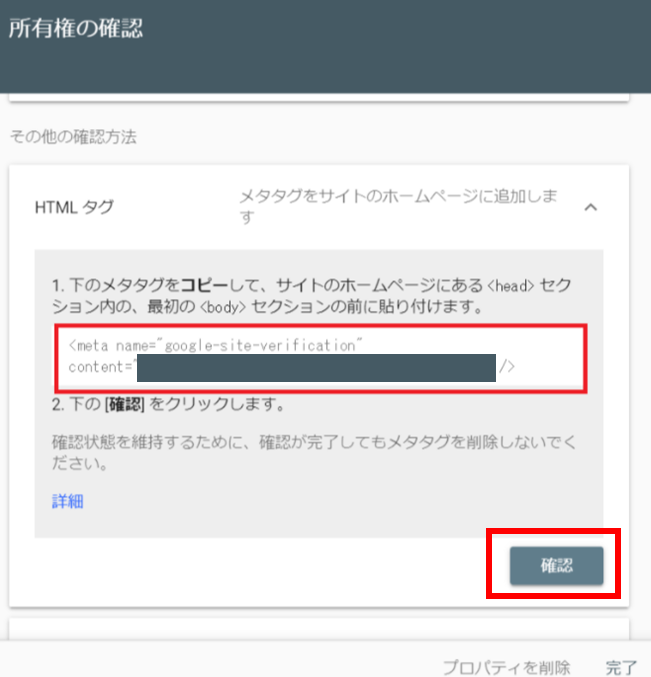
Google Search Consoleに戻り、所有権の「確認」をクリック
すると、「所有権を自動確認しました」というメッセージが表示されるはずです。
これで、自分のサイトをGoogleに知ってもらうことができました
しかし、これだけでは検索にはなかなか表示されないかと思います
Google Search Consoleにサイトマップを登録する
Google Search Consoleには登録できましたが、それだけではまだ検索表示はされにくいかと思います。
そこで、Word Pressプラグイン「Google XML Sitemap」を使って、「Google Seach Console」にサイトマップを登録します。
この設定をすることで、
自分のサイトをGoogleの検索エンジンにしっかり認識してもらえます

サイトマップって何?サイトの地図?よくわからない。
サイトマップとは、サイト内のページをわかりやすく一覧にしたものです。
「このサイトには、こんなページや情報、コンテンツがあります。」「このURLをクリックするとこんなページが表示されます」などのサイト情報がリスト化されたものです。
そのなかで「XMLサイトマップ」というものを使います。これは、検索エンジンのクローラー(ウェブサイトを巡回して、どんな情報があるかを収集するロボット)向けに、サイト内のページ情報を伝えるようになっているものです。
この「XMLサイトマップ」をGoogle Search Consoleに登録しておくと、クローラーが優先的に巡回しにきてくれるようになります。
Googleの検索順位の設定はどうやって決まっているのか
Googleの検索エンジンは、クローラーをネット上に数多く徘徊させ、日々の情報を収集・蓄積し、その情報をGoogleに報告・伝達しています。
クローラーが収集する情報は以下の通り、様々です。
・どのようなサイトなのか
・どんな画像が掲載されているのか
・他のサイトとどんな違いがあるのか
このクローラーが集めた情報をもとに、アルゴリズムで「このウェブサイトは良質」と判断されると検索順位が高くなります。
Word PressでXMLサイトマップを作成するプラグイン
「Google XML Sitemap」をプラグインに追加します。
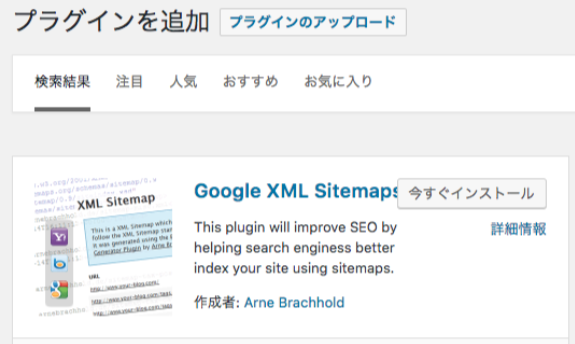
Word Press 左メニューから「プラグイン」→「新規追加」
右上の検索窓で「Google XML sitemap」を検索すると、プラグインが見つかるので
「今すぐインストール」をクリック。
その後、「有効化」ボタンをクリックするとインストール、有効化が完了です。
続いて、「Google XML sitemap」を「Google Search Console」に登録します。
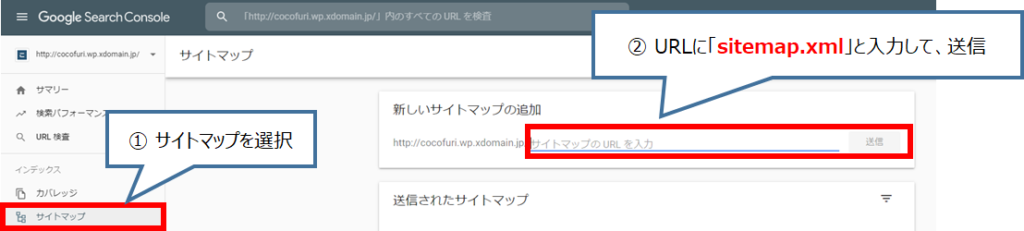
「Google Search Console」内の「サイトマップ」を選択し
サイトマップのURL欄に「sitemap.xml」と入力して、送信します。
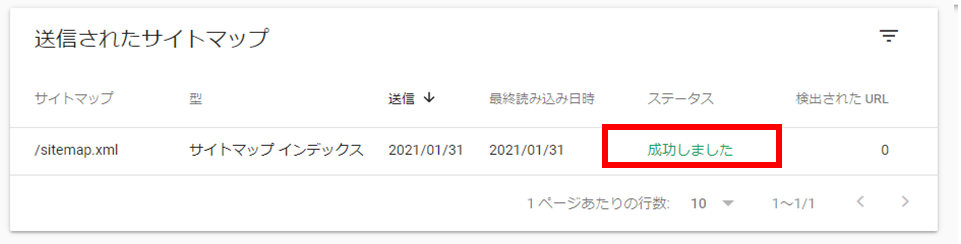
Google Search Consoleへのサイトマップ送信がうまくいくと、上図のように「成功しました」と表示されます。
これで、サイトマップの登録は完了です。
まとめ
「Google Search Console」と「Google XML sitemap」によって、クローラーが巡回してくれる可能性が高まりました。
確実にクローラーを制御はできませんが、この対処方法を行うことで、クローラーが巡回しやすくなる設定となりますので、ぜひ設定してみてください。


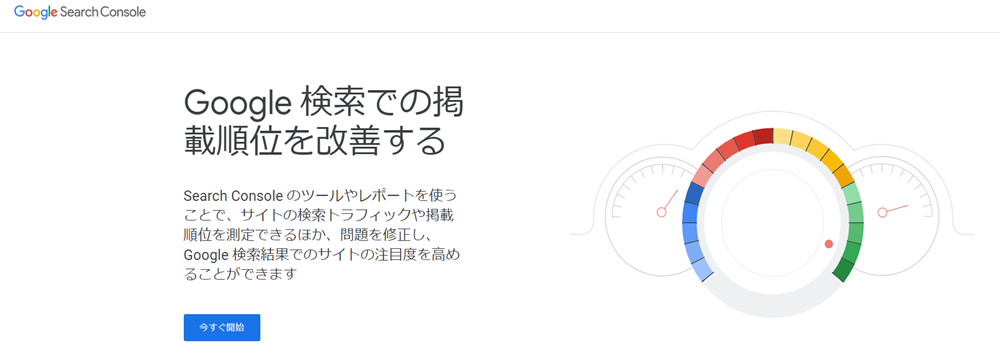

コメント